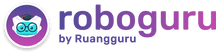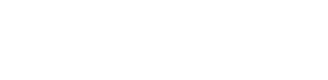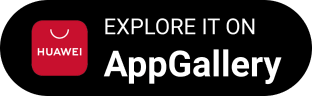Nelsi N
24 Mei 2024 12:03
Iklan
Nelsi N
24 Mei 2024 12:03
Pertanyaan
jelaskan langkah langkah membuat tabel pada ms word
jelaskan langkah langkah membuat tabel pada ms word
3
2
Iklan
Kevin L

Gold
Level 87
24 Mei 2024 12:07
1. Buka dokumen baru di MS Word. 2. Klik pada tab "Tabel" di bagian atas. 3. Pilih jumlah kolom dan baris yang diinginkan dengan mengklik dan menyeret mouse. 4. Tekan "Enter" untuk membuat tabel. 5. Klik pada tabel yang telah dibuat untuk memasukkan data. 6. Klik pada sel yang diinginkan dan mulailah mengetik. 7. Setelah selesai mengetik, tekan "Enter" untuk pindah ke baris berikutnya. 8. Ulangi langkah 6 dan 7 untuk setiap baris dan kolom. 9. Setelah selesai memasukkan data, klik di luar tabel untuk mengakhiri pembuatan tabel. 【Penjelasan】: Pertanyaan ini meminta langkah-langkah untuk membuat tabel di MS Word. MS Word adalah program pengolah kata yang populer dan memiliki banyak fitur, termasuk kemampuan untuk membuat tabel. Untuk membuat tabel, pengguna harus membuka dokumen baru, kemudian pergi ke tab “Tabel” dan memilih jumlah kolom dan baris yang diinginkan. Setelah tabel dibuat, pengguna dapat memasukkan data ke dalam tabel dengan mengetik di setiap sel. Setelah semua data dimasukkan, pengguna harus mengklik di luar tabel untuk mengakhiri pembuatan tabel.
· 0.0 (0)
Iklan
Dea K

Community
Level 53
24 Mei 2024 15:25
<p>Berikut adalah langkah-langkah untuk membuat tabel di Microsoft Word:</p><p> </p><p><strong>Buka Microsoft Word</strong>: Buka program Microsoft Word di komputer Anda.</p><p><strong>Pilih Tempat untuk Tabel</strong>: Tentukan tempat di dokumen Anda di mana Anda ingin menyisipkan tabel. Anda bisa mengklik di mana saja di dokumen untuk menempatkan kursor pada lokasi yang diinginkan.</p><p><strong>Pilih Tab "Sisipkan"</strong>: Pada menu utama di bagian atas jendela Word, pilih tab "Sisipkan". Di sini, Anda akan menemukan berbagai opsi untuk menyisipkan elemen, termasuk tabel.</p><p><strong>Klik "Tabel"</strong>: Di grup "Tabel", klik pada ikon "Tabel". Ketika Anda mengarahkan kursor ke ikon tersebut, Word akan menampilkan grid yang mewakili tabel dengan beberapa kotak kosong.</p><p><strong>Pilih Ukuran Tabel</strong>: Geser kursor Anda ke bawah dan ke samping untuk menentukan jumlah kolom dan baris yang diinginkan untuk tabel Anda. Ketika jumlah kolom dan baris sudah sesuai, klik pada kotak yang bersangkutan untuk menyisipkan tabel.</p><p><strong>Isi Tabel</strong>: Setelah tabel muncul di dokumen Anda, Anda dapat mulai mengisi sel-sel tabel dengan teks, angka, atau konten lainnya. Cukup klik pada sel yang ingin Anda isi dan ketikkan teks atau angka yang diinginkan.</p><p><strong>Mengedit Tabel</strong>: Anda dapat mengedit tabel Anda dengan berbagai cara. Anda dapat menambahkan atau menghapus baris atau kolom dengan mengklik di luar tabel, lalu pilih opsi yang sesuai di bagian atas jendela Word. Anda juga dapat mengatur format teks, warna latar belakang, dan berbagai properti lainnya dengan menggunakan opsi di bagian atas jendela Word.</p><p><strong>Selesai</strong>: Setelah Anda selesai membuat dan mengedit tabel sesuai keinginan Anda, pastikan untuk menyimpan perubahan yang telah Anda buat di dokumen Word Anda.</p>
Berikut adalah langkah-langkah untuk membuat tabel di Microsoft Word:
Buka Microsoft Word: Buka program Microsoft Word di komputer Anda.
Pilih Tempat untuk Tabel: Tentukan tempat di dokumen Anda di mana Anda ingin menyisipkan tabel. Anda bisa mengklik di mana saja di dokumen untuk menempatkan kursor pada lokasi yang diinginkan.
Pilih Tab "Sisipkan": Pada menu utama di bagian atas jendela Word, pilih tab "Sisipkan". Di sini, Anda akan menemukan berbagai opsi untuk menyisipkan elemen, termasuk tabel.
Klik "Tabel": Di grup "Tabel", klik pada ikon "Tabel". Ketika Anda mengarahkan kursor ke ikon tersebut, Word akan menampilkan grid yang mewakili tabel dengan beberapa kotak kosong.
Pilih Ukuran Tabel: Geser kursor Anda ke bawah dan ke samping untuk menentukan jumlah kolom dan baris yang diinginkan untuk tabel Anda. Ketika jumlah kolom dan baris sudah sesuai, klik pada kotak yang bersangkutan untuk menyisipkan tabel.
Isi Tabel: Setelah tabel muncul di dokumen Anda, Anda dapat mulai mengisi sel-sel tabel dengan teks, angka, atau konten lainnya. Cukup klik pada sel yang ingin Anda isi dan ketikkan teks atau angka yang diinginkan.
Mengedit Tabel: Anda dapat mengedit tabel Anda dengan berbagai cara. Anda dapat menambahkan atau menghapus baris atau kolom dengan mengklik di luar tabel, lalu pilih opsi yang sesuai di bagian atas jendela Word. Anda juga dapat mengatur format teks, warna latar belakang, dan berbagai properti lainnya dengan menggunakan opsi di bagian atas jendela Word.
Selesai: Setelah Anda selesai membuat dan mengedit tabel sesuai keinginan Anda, pastikan untuk menyimpan perubahan yang telah Anda buat di dokumen Word Anda.
· 0.0 (0)
Buka akses jawaban yang telah terverifikasi
Mau jawaban yang terverifikasi?
Tanya ke AiRIS
Yuk, cobain chat dan belajar bareng AiRIS, teman pintarmu!

LATIHAN SOAL GRATIS!
Drill Soal
Latihan soal sesuai topik yang kamu mau untuk persiapan ujian


Perdalam pemahamanmu bersama Master Teacher
di sesi Live Teaching, GRATIS!
Pertanyaan serupa
RUANGGURU HQ
Jl. Dr. Saharjo No.161, Manggarai Selatan, Tebet, Kota Jakarta Selatan, Daerah Khusus Ibukota Jakarta 12860
Produk Ruangguru
Bantuan & Panduan
Hubungi Kami
©2025 Ruangguru. All Rights Reserved PT. Ruang Raya Indonesia